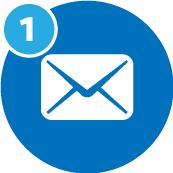
招待メールを確認
受講開始2時間前までに招待URLをメールにてお送りいたします。記載のURLより準備を始めましょう。

Zoomアプリを起動
Zoomアプリを設定もしくはインストールし、ウェビナー会場に参加してください。

受講開始
「挙手機能」や「チャット」を利用して、受験してください。
・受講当日はの受講開始時間の15分程前にPCの前でスタンバイをお願いいたします。
・緊急事態などの場合は一時中断し、再度バーチャル受講会場に戻ることが可能です。
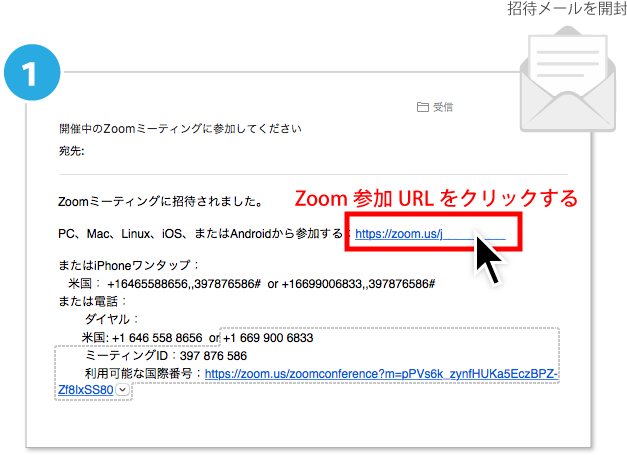
受講開始2時間前までに招待URLをお申し込みされたメール宛てにお送りいたします。お使いのメールソフトから、招待メールを開封していただき、記載のURLをクリックして、Webinar受講の参加を開始してください。
※なお、受講開始2時間前の時点で何らかの事情でご招待メールが届いていない場合は、必ず受講開始1時間前までに担当者へ連絡をお願いいたします。
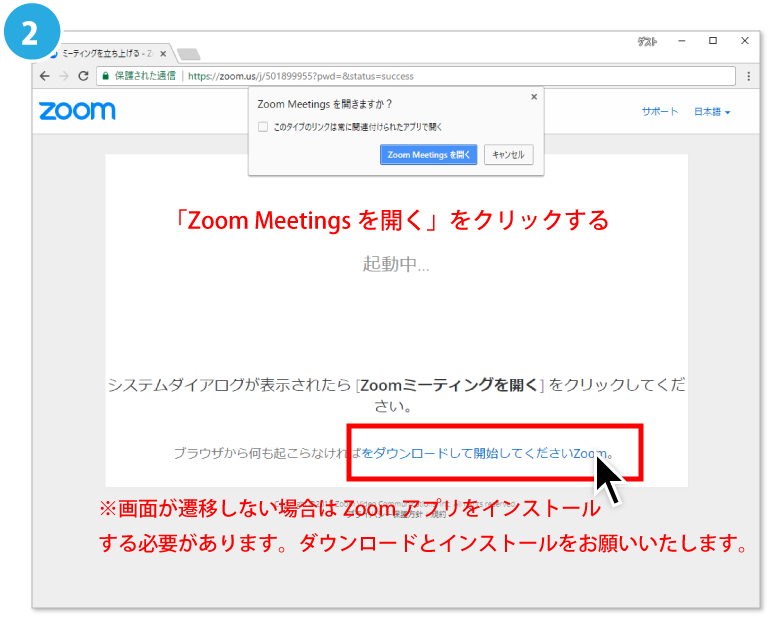
メール内の招待URLをクリックすると、ブラウザが起動し、Zoomの参加が始まります。Zoomをすでにインストールされてる方はこのままお待ち頂くとZoomアプリが起動するか起動を確認するポップアップが表示されますので、許可を行なってください。
※Zoomがお使いのPCにインストールされていない場合は「ダウンロードを開始してください」から、Zoomアプリのダウンロードとインストールを行ってください。
※ホスト(開催者:gifttank)の準備がまだ出来ていない時には「ホストがこのミーティングを開始するのをお待ちください。」と表示されます。
※なお、試験開始2時間前の時点で何らかの事情でご招待メールが届いていない場合は、必ず受講開始1時間前までに担当者へ連絡をお願いいたします。
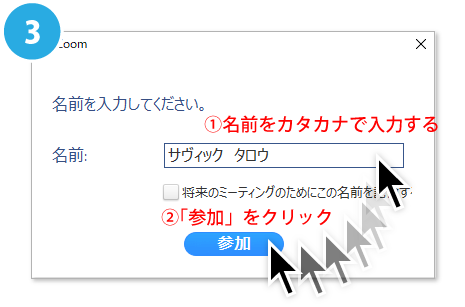
Zoomアプリが起動するとはじめに参加者名の設定を行います。参加者名は必ずお申込み時に使用されたお名前のフルネームをカタカナでご記入ください。
※イニシャルや漢字名での参加はご遠慮ください。
※ホスト(開催者:gifttank)の準備がまだ出来ていない時には「ホストがこのミーティングを開始するのをお待ちください。」と表示されます。
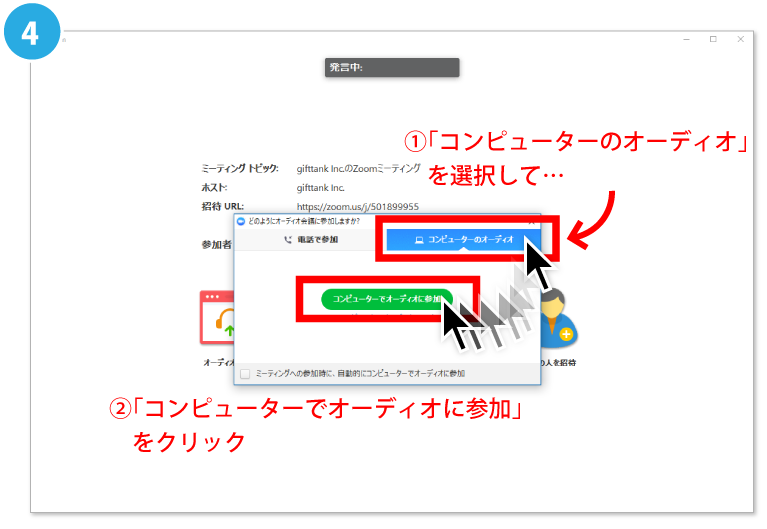
続いて「どのようにオーディオ会議に参加しますか?」というダイアログが表示されます。「コンピューターのオーディオ」タブが選択された状態で「コンピューターでオーディオに参加」を選択してください。
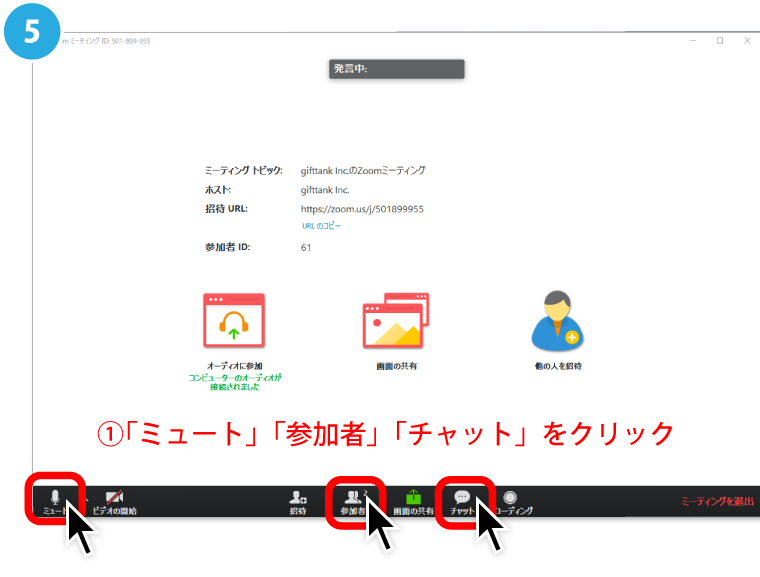
これでWebinar会場に参加することができました。最後に左下「ミュート」をクリックし、参加者の音声が流れたままにならないようにしてください。続けて「参加者」「チャット」をクリックし、右側に参加者リストとチャット画面を表示して、設定はすべて完了となります。
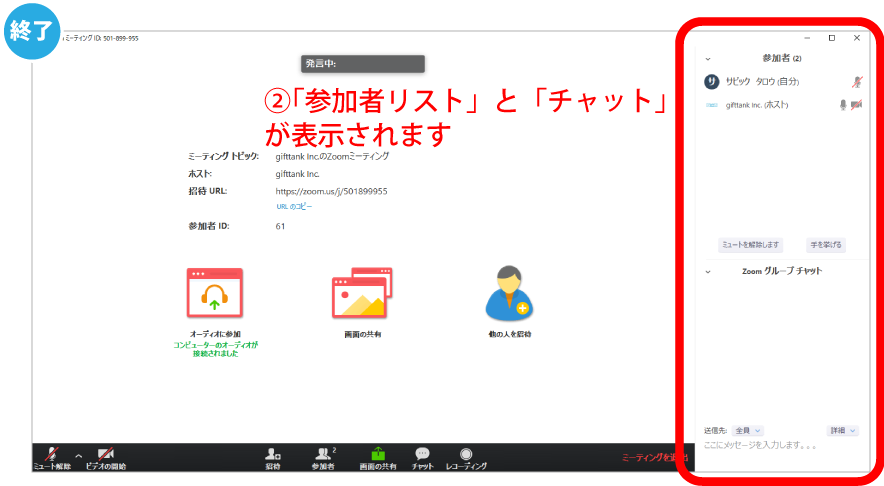
※受験参加者のマイクは基本的に常にミュート(無音)になっています。ご質問がある場合は大きくカメラの前で手を挙げていただくか挙式ボタンを押していただけましたら、ホスト側がミュートを解除いたします。またチャットも質問時にご利用頂けます。
※何らかの事情で一時退席する際は画面右下にある赤字の「ミーティングを退出」というボタンをクリックしてください。
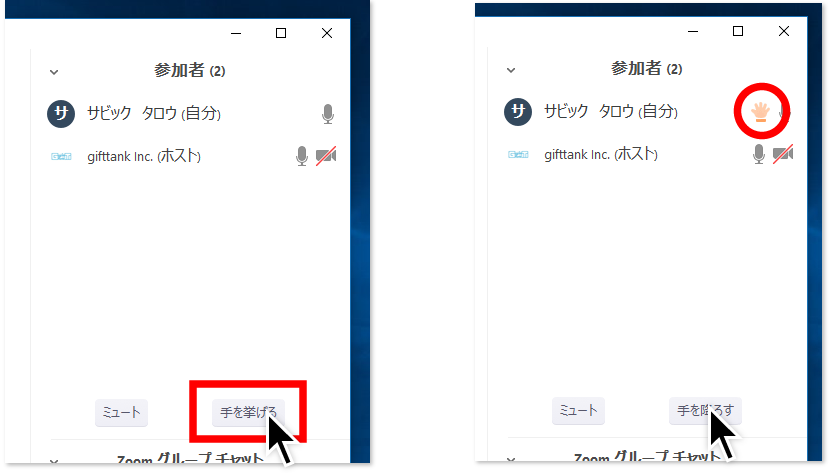
受講中に意思確認等の際に、挙手機能を使って挙手をお願いすることがございます。